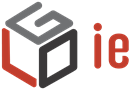At a glance
Here, you'll learn how to update the physical accessibility of roads. This includes:
- Locating the road segment using the map, search bar, or editor panel.
- Updating its accessibility status based on the available scenarios.
- Deleting other segments when necessary.
- Saving and confirming the update.
The example below covers a primary road update, but the process is similar for other road types. A future update will introduce an automated route-based selection.
Step-by-step example
Scenario: The Ministry of Roads has just communicated that the Primary National Road A, from City F to City G, is now accessible only to 4x4 vehicles.
1) Click "Update Road Status" in the editor panel and locate the road segment. You can:
- Zoom in if you know the location.
- Search by city name or coordinates using the top-right search bar (not the one in the editor panel).
- Browse the road segment list in the editor panel if searching by name is easier.
2) Add/Modify/Delete the Road Status. There are three possible situations:
- Situation A: The road segment already exists and matches the location (from City F to City G), but its status is outdated.
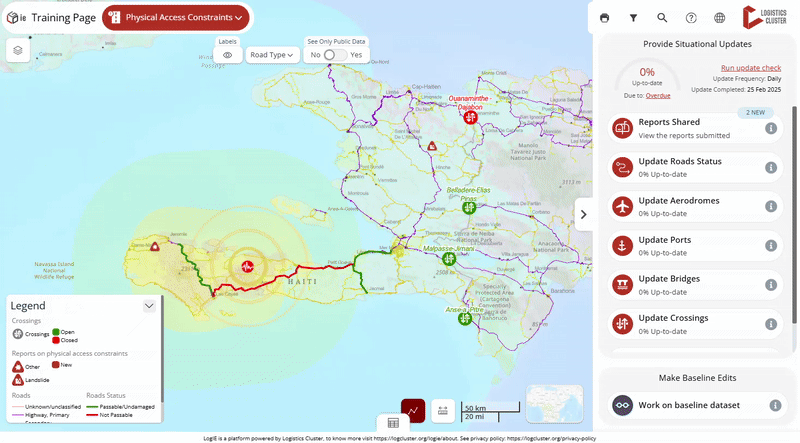
- Click on the segment you want to update
- Click the pencil (edit) button in the popup window.
- The editor will open the form where you can update the status directly.
- Situation B: No existing road status is found between the two cities.
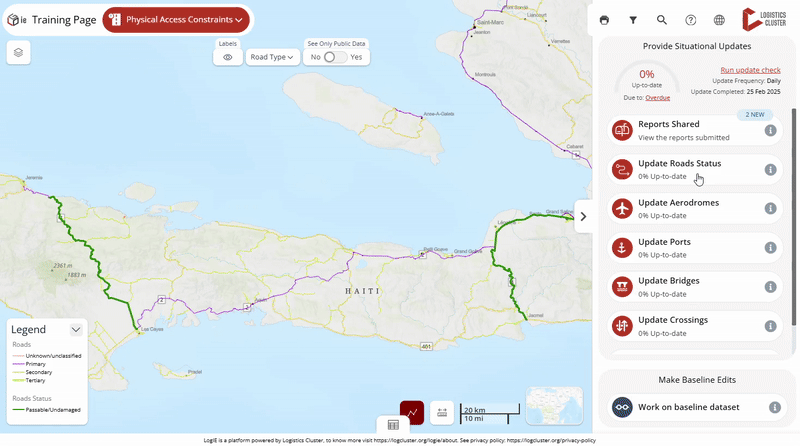
- Filter the road types to display only the category you want to update (e.g., in this scenario, we will filter for primary roads since we know the road is a primary road).
- Click the "Create New Segment" button at the bottom-right of your screen (outside the editor panel, near the scale).
- Click "Next," then use the polyline or polygon tool to select the road. Any road that falls along the polyline or inside the polygon will be included in the new segment.
- Review your selection before proceeding. When using the polygon tool, if unwanted segments are included, hold Shift and click on them to remove them.
- Once you're sure about the selected segment, click "Next" and fill in the required information to update the status.
- Click "Commit" to finalize the update.
- Situation C: No existing road status is found between the two cities. If a road status already exists but does not extend to one of the cities, follow these steps:
- Click on the existing road status.
- Click the edit button to open the modification screen.
- Delete the outdated status by clicking the trash bin icon at the bottom of the editor panel
- Create a new road segment as explained in Scenario B.
🚧 Coming Soon: Automated Route-Based Updates. Future improvements will allow users to define a start point, endpoint, and key locations, with the editor automatically suggesting the affected road segment.