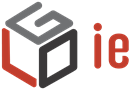At a glance
Here, you'll learn how to ensure the situational information in LogIE is up to date. This includes:
- Understanding how the "Up-to-date Checklist" works.
- Checking the update completeness, deadline, and frequency.
- Reviewing situational information for each layer.
- Confirming up-to-date information or making changes as needed.
Understanding the Up-to-date Checklist
To help editors maintain accurate emergency-related data, we've created a checklist-style tool in LogIE. It allows you to review and update all shared information on a single page. The tool helps you verify if the data is up to date and enables changes to be made directly in the tool. Updates are done layer by layer for a thorough and efficient review.
LogIE tracks the required update frequency (daily, weekly, or monthly). If an update is missed, the infrastructure element is flagged as outdated.
The checklist interface is divided into two sections:
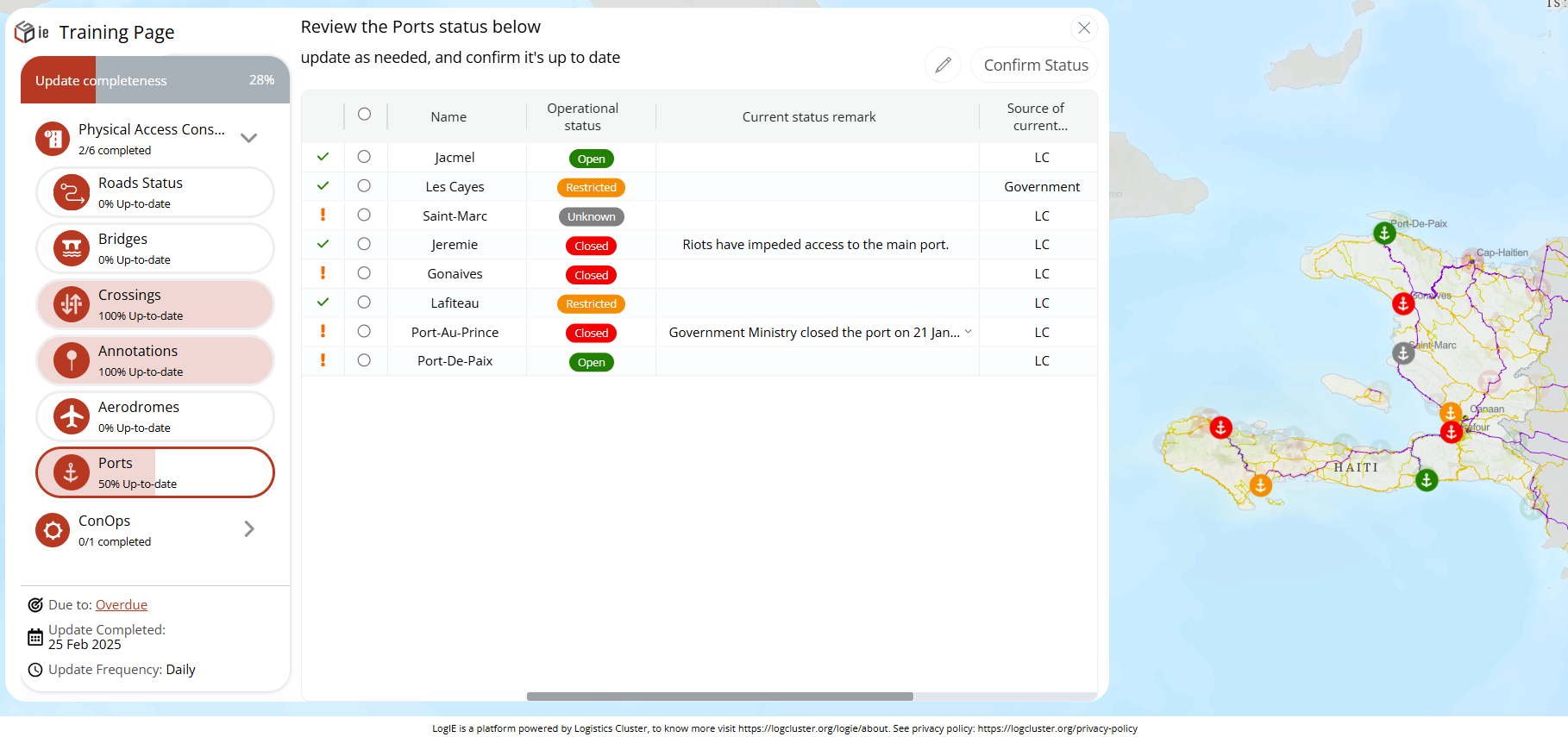
Left Side (Layers & Progress):
- At the top, below the emergency/page name, you’ll see the update completeness (%), which should reach 100% once everything is up to date.
- After that, you will see all layers shared publicly through LogIE that need maintenance. Layers are grouped by module, and you can expand/collapse each module as needed.
- At the bottom of the list, you’ll find:
- Update deadline (due date for the next update).
- Last completed update (when data was last marked as up to date).
- Update frequency (how often updates are required).
Right Side (Situational Information & Updating):
- Shows the situational information for the selected layer in a table format.
- The first two columns include:
- Status indicators help track data updates: an exclamation mark (!) signifies outdated data, while a checkmark (✓) confirms it is up to date
- Selection buttons: Clicking a button highlights the corresponding infrastructure on the map by zooming in.
- At the top-right, you'll see two buttons:
- Pencil icon → Edit a single infrastructure or perform a bulk update.
- Save & Confirm → Save changes and/or mark the selected data as up to date.
Step-by-step example
Scenario: As part of your tasks as LogIE Editor you will need to revise all data shared publicly through LogIE is up-to-date.
1) Check situational information status: At the top of the editor panel, check the following:
- Update completeness (%) – Indicates how much data is up to date.
- Update deadline – When the next update is due.
- Update frequency – How often updates are required.
- Last revision date – The last time all shared data was reviewed and confirmed up-to-date.
2) Click "Run Update Check" (above the update frequency). This opens the Up-to-Date Checklist to review and update the data.
3) Updating situational information: Go layer by layer and follow these steps: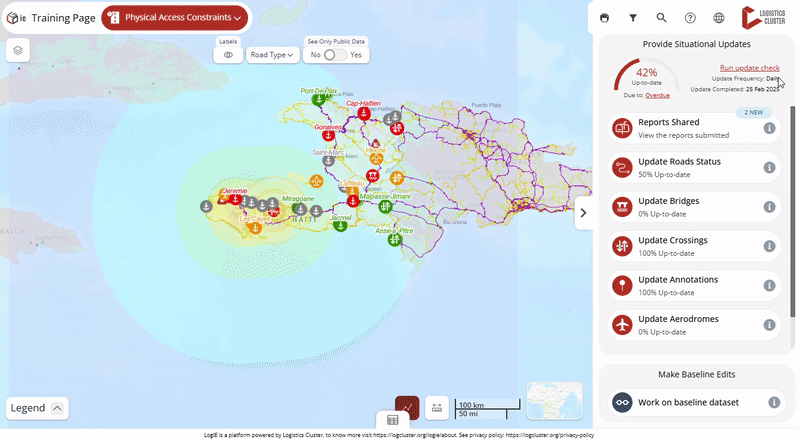
- If all the data is still valid:
- Click the selection button (second column) next to the layer name.
- All infrastructure within the layer will be highlighted on the map.
- Click "Confirm Status" to mark it as up to date.
- The layer will then show 100% up-to-date, and the date of last update will change to today.
- When some situational information has changed:
- Select the rows that remain unchanged, then click "Confirm Status" for them.
- For the rows needing updates: Edit the data directly in the table or select them and use the bulk update (pencil icon) to apply changes to multiple items at once.
- Repeat for all layers in each module until everything is updated.
5) Completing the Update: Once all layers are updated, the update completeness (%) at the top of the left panel will reach 100%. Congratulations! 🎉 You've successfully updated all the situational information in LogIE.