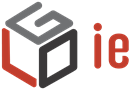At a glance
Here, you’ll learn how to update situational information for multiple logistics infrastructures at once (bulk updates). Bulk updates apply to one type of infrastructure at a time (one layer per update), allowing you to update multiple infrastructures with the same information.
You will learn how to:
- Select the infrastructure to update.
- Update the situational information.
- Save and confirm the changes.
The example focuses on border crossings, but the process is the same for other infrastructures.
Step-by-step example
Scenario: The government has informed that multiple border crossing points are not operational. You need to update LogIE with this information.
1) Find the crossings to update.
- Select the "Update Crossings" option from the editor panel.
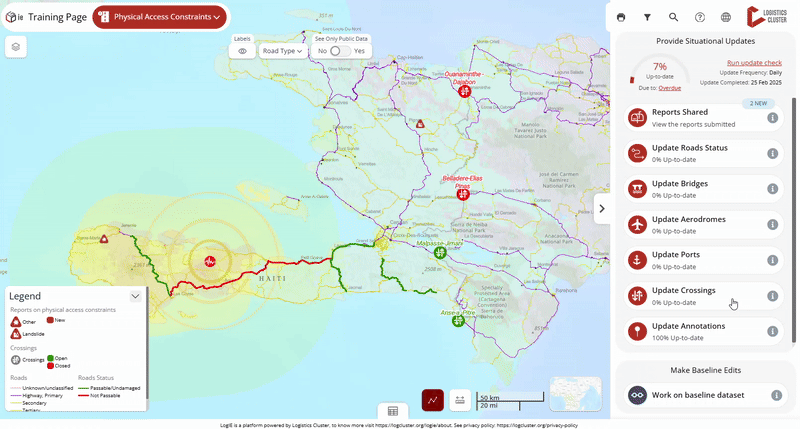
Select the crossings you want to update using one of the following methods:
Manually from the list: Scroll through the list and click each crossing you want to update.
Tip: To select multiple consecutive crossings from the list, hold the Shift key and click the first and last crossing in the range. You can then deselect any of them by clicking on them again.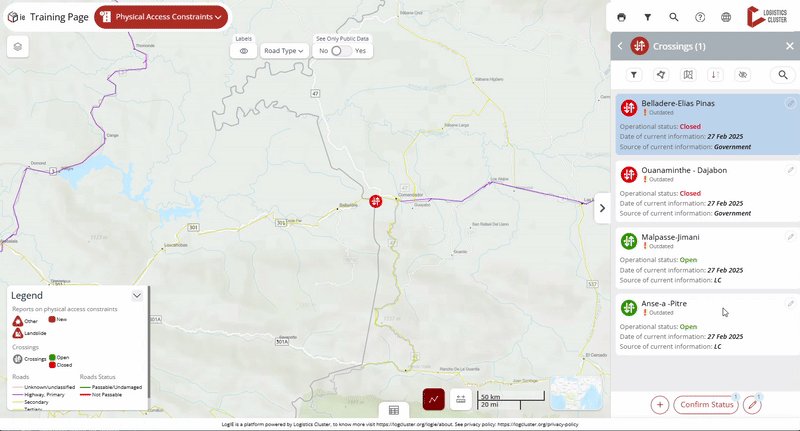
Using the polygon filter: After clicking the polygon filter button, draw a polygon on the map to select all crossings within that area. The editor panel will now display and preselect all the crossings located within the polygon.
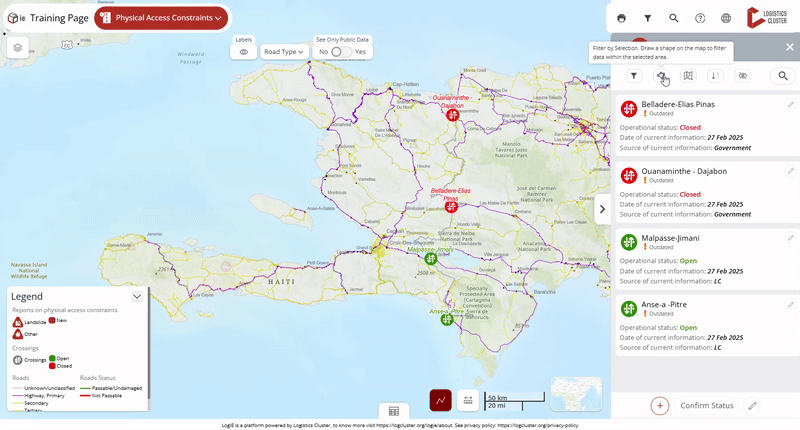
Using the "Filter by map extent": After clicking the "Filter by map extent" button, the list will show only the crossings within the visible area of the map. You can zoom in or out to adjust your view. Then, select the crossings you want as you would manually.
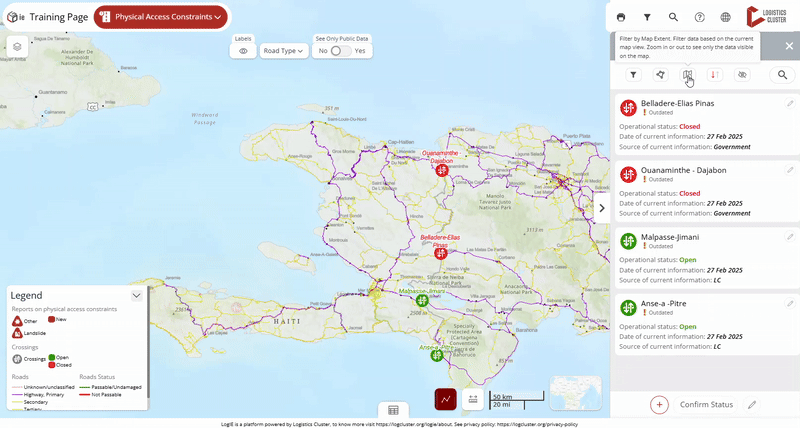
2) Click to start updating: Click the pencil icon at the bottom of the editor panel. A number next to the icon will indicate how many crossings you are updating at once.
3) Modify the situational information:
- Enter the updated situational information
- If needed, review your selected crossings by clicking "See selected" to display a list of their names.
- Click "Save and confirm status" to save the changes.