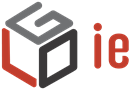At a glance
This guide explains how to update the physical accessibility of roads using a newly added functionality that allows to compute routing between locations. If this feature is not yet available on the Emergency or LogIE Country page you are currently working on; it will be progressively rolled out across all pages.
Here you will learn:
- Find and modify a route by specifying the starting point, endpoint, and intermediate points.
- Manually select road segments to modify, or combine both methods.
Step-by-step example
Scenario: The Ministry of Roads has just communicated that the Primary National Road A, from City F to City G, is now accessible only to 4x4 vehicles.
1) Click "Update Road Status" in the editor panel and update/add a the route status. There are two possible situations:
Situation A: The route already exists and matches the location (from City F to City G), but its status is outdated.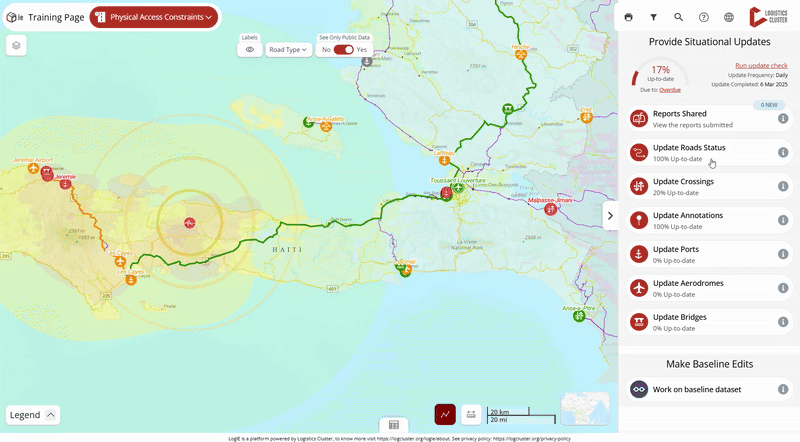
- Click on the route segment you need to update.
- Click the pencil (edit) button in the popup window.
- The editor will open the form where you can update the status directly.
Situation B: The route does not exist or does not cover the entire route.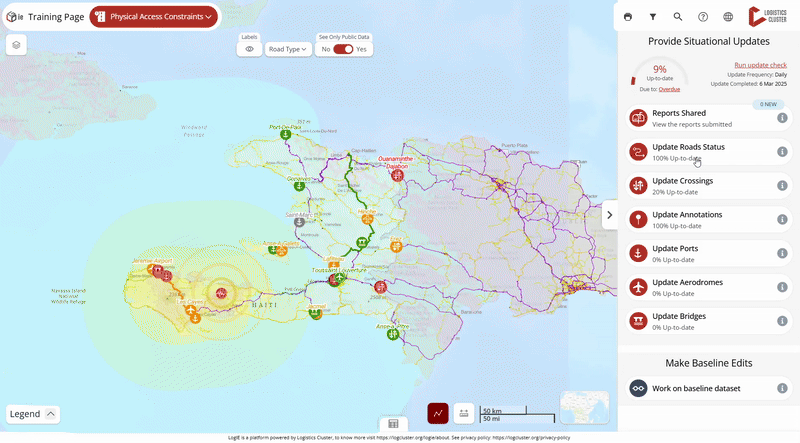
- Click the + button at the bottom left of the editor panel.
(Note: If this option is not available on your page, it means routing is not enabled. In this case, you will need to update the road's physical accessibility manually using this method: Update the status of the road's physical accessibility | LogIE editor manual) - The editor panel will ask you to locate the route. You have two options:
- Indicate the start, end, and intermediate points. When you click Find Route, a computed route will appear. You can adjust it by adding intermediate points. To find locations, type the name of the location in the search bar, click the map, or add the coordinates. After marking the route, click Find Route. If it's correct, click Next; if not, adjust the route by adding points and recalculating.
- Manually draw the route using the polyline or polygon tool. Tip: Hold Shift and click on the segments to remove unwanted segments.
- Indicate the start, end, and intermediate points. When you click Find Route, a computed route will appear. You can adjust it by adding intermediate points. To find locations, type the name of the location in the search bar, click the map, or add the coordinates. After marking the route, click Find Route. If it's correct, click Next; if not, adjust the route by adding points and recalculating.
- Once the route is marked, click Next to fill in the information. Some fields will be pre-filled, but review and adjust them as needed.
- Save the route. If it overlaps with an existing route, it will overwrite the old route and delete the overlapping segments, clarifying the road network for physical accessibility.