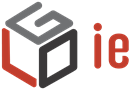At a glance
Here, you'll learn how to update the emergency preparedness activities map, including:
- Adding a new location and selecting the activities provided
- Modifying the activities for an existing location
- Deleting a location and its associated activities
Step-by-step example
Scenario: You need to update the emergency preparedness activities mapping in LogIE by adding new services and removing others.
1) To begin, switch to the Emergency Preparedness Activities module if you are currently in a different module in LogIE. You will then see that the editor panel displays the layer you want to work on.
2) Adding a new box on the map for a specific location. If you need to add activities to a place that is not yet on the map, follow these steps:
- Click on "Update Emergency Preparedness Activities" in the editor panel.
- Click the plus (+) button at the bottom of the screen to create a new entry.
- Locate the place using one of these methods:
- Search for the place in the Editor Panel’s search box.
- Enter the coordinates manually.
- Click directly on the map to select the location.
- Add the necessary details:
- In the caption field, enter the text that will appear at the top of the box. Typically, this shows the name of the location (e.g., city) where the activities are provided.
- Use the toggle switches to select the activities.
- Fill in any additional relevant information.
3) Modifying the services displayed in a box on the map. To update activities for an existing box that appears on the map, you have two options:
- Click on "Update Emergency Preparedness Activities" in the editor panel.
- You have two options to locate the box you want to modify:
- Find the box in the list and click the pencil icon next to it.
- Click directly on the box on the map, then select the pencil icon in the popup (located at the top right).
- Now you can add, remove, or update the services by modifying the form that appears. After making your changes, click on "Save"
4) Deleting a box on the map (removing all activities from a location)
- You have two options to locate the box you want to delete:
- Find the box in the list and click the pencil icon next to it.
- Click directly on the box on the map, then select the pencil icon in the popup (located at the top right).
- Click the bin (delete) icon in the Editor Panel.
- Confirm the deletion.